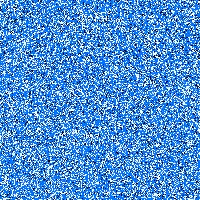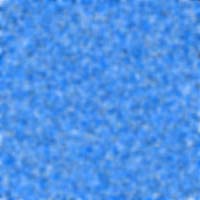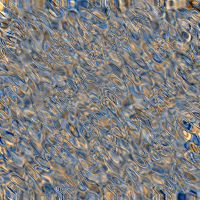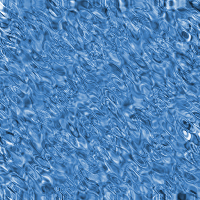Photoshop: Simulating Sea Water
May 9, 2002
0
| STEP 1 | |||
| Create a new Document, 200×200 pixels, RGB color, set background to any color. (The size doesn’t really matter, I selected that size just for the sake of this tutorial.) | |||
| STEP 2 | |||
| Do Filter->Noise->AddNoise. Use Gaussian, Max Amount, non Monochomatic. | |||
| STEP 3 | |||
|
|
Do Image->Adjust->Hue/Saturation. Make sure Colorize is selected. Set Hue to -149, Saturation to 100, Lightness to 0.You should get something similar to the image on the left. |
||
| STEP 4 | |||
|
|
Do Filter->Blur->GausianBlur. Set the value to between 2.0 to 3.0. |
||
| STEP 5 | |||
|
|
Do Filter->Ripple. Select Medium, and set the amount to Maximum.You should get a nice water effect as shown on the left.Before you do the next step, name the current layer: “Flat Sea,” then make a copy of the layer so that you can experiment with additional effects later. |
||
| STEP 6 | |||
|
|
Do Layer->Transform->Perspective. Drag the bottom-left anchor to the left until the extended length is about twice of the image width. (Or experiment with any setting you like.) That will do it, and here’s what I ended up with: a nice calm sea water. In the following steps, I’m showing a slightly different effect that can be accomplished, you can either stop here or continue. |
||
| STEP 7 (OPTIONAL) | |||
|
|
Activate the saved Layer named Flat Sea that you create in STEP 5.Do Filter->Emboss. Select Max Height, Amount 160, set angle to 90 degree. |
||
| STEP 8 (OPTIONAL) | |||
|
|
Do Image->Adjust->Hue/Saturation. Make sure Colorize is selected. For the image shown on the left, I selected Hue of -153, Saturation of 0, and Lightness of 0, but you can try different setting and find what you like. For now, though, try to stick to Hue values between -110 to -170. |
||
| STEP 9 (OPTIONAL) | |||
|
|
Adjust the perspective as you did in Step 6. Now we’re done, here’s the wild | ||